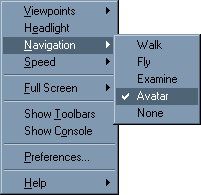VRML Basic Technical Prerequisites
|
|
|
|||
|
|
|
|||
|
As long as you are not well accustomed to VRML navigation,
it is usually a good thing to restrict navigation to
Walk or Avatar
|
|
Before you are really accustomed to 3D navigation, you may also find pleasant to reduce the navigation speed. |
|
When visiting
a VRML site, it is also important that you use the predefined
Viewpoints
(when the author created some) because they allow much
easier navigation and take you to places you probably
would never have thought of yourself.. |
|
|
|
|
|
|
|
|
|
|
|
|
|
|
|
|
||
|
|
|
|
|
|
|
|
|
|
|
|
|
|
The buttons of the left hand part of the Toolbar are navigation buttons (See image here on left) I already mentioned the <Walk> and <Fly> buttons, and they work according to their names.
The <Study>
button is the Cortona implementation of the VRML <Examine>
capability.
As regards the <Goto> button at the bottom, I shall say that it does what it says, but rarely what you expect... Just click on it and then click on one of the objects located on your screen |
|||
|
|
|
|
|
|